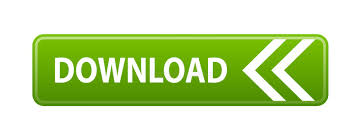
- #UPDATE IMESSAGES EMOJIS ON MAC ANDROID#
- #UPDATE IMESSAGES EMOJIS ON MAC MAC#
- #UPDATE IMESSAGES EMOJIS ON MAC WINDOWS#
Limitations of the Character ViewerĬharacter Viewer is particularly handy in situations where another emoji option isn’t available, or when you are switching between different apps/conversations and want the same emojis for everything. This method is a little hit or miss, but when it works it can help you save a lot of time if you aren’t used to the keyboard shortcut.
#UPDATE IMESSAGES EMOJIS ON MAC MAC#
Touch the emoji, and it should pop up a mini version of the Character Viewer on the Touch Bar showing popular emoji.Īs you choose emoji across your Mac apps, the Touch Bar will start to show your favorite options more frequently. The standard setup of the Touch Bar will offer an emoji icon when you are in text-friendly apps like Mail or Messages, etc. If you have a newer MacBook that includes a Touch Bar, you have additional emoji options. This can help you save a whole lot of time after you find the emojis that you really look. Simply choose an emoji and select “Add to Favorites.” These will appear on a Favorites bar at the top of the window whenever you open it, even in its smaller version. You can take advantage of the expanded window to choose several favorite emojis, the ones that you tend to use frequently with social apps like Facebook or Instagram. An even larger version of the Character Viewer is available in System Preferences for more detailed customization. It’s a good way to search the limits of Mac emojis when you are first beginning to use the Character Viewer. This will expand it to a larger version that has text-based lists of the categories, allows you to search for specific emoji types, and lets you pick out favorite emoji. Note: If the Character window is too small for you, select the icon in the upper right corner of the window.
Select the emoji that you want, and the Character Viewer will tell you how popular that emoji is, then paste it into the character field that you are currently using. At the bottom of the window are several icons that allow you to pick specific emoji categories like sports, light bulbs, and so on. Now you will see a list of emojis you can use. It’s not always as reliable as the key shortcut, but it’s a lot easier to see where you’re going for the first few times. The last option in the Edit drop-down menu will say “Emoji and Symbols,” and will open the Viewer when you click on.
#UPDATE IMESSAGES EMOJIS ON MAC WINDOWS#
You can also move it between windows of the app or browser you are using.Īlternatively, you can usually find the Character Viewer by going to the Edit tab at the top left of the screen. The Viewer pop-up will stay connected to that program even if you navigate to another app and return. This should bring up the Character Viewer in the window in which you are working. You only need to hold them down for a moment. Press the Control, Command (⌘), and spacebar keys on your keyboard. Place your cursor where you want the emoji (such as a messaging service), and then follow these steps. Accessing this Character Viewer is very simple. The Character Viewer is a small window of emojis that is built into the latest MacOS. The advantage of this little window (compared to emoji options within many individual apps) is that the same emoji options are available everywhere you want to use them on your Mac, including places you may have never tried them before. Recently, Facebook Messenger finally made GIFs, reactions, and more features end-to-end encrypted.Īre you excited to start using reactions on WhatsApp? Share your thoughts in the comments section below. Last but not least, WABetaInfo notes that message reactions will also be secured by end-to-end encryption.
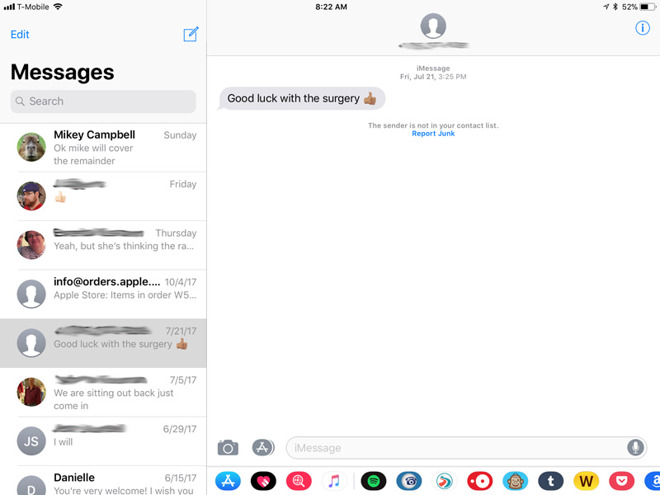
Meta’s Instagram app, for example, lets you use any emoji available.
#UPDATE IMESSAGES EMOJIS ON MAC ANDROID#
Since the publication is already able to preview reactions on the iOS and Android apps, it’s likely that this feature will start appearing for beta testers in the coming weeks.Īs of now, it looks like WhatsApp will follow Apple in a more limited way to react to a message. A few weeks ago, beta version 22.2.72 of WhatsApp brought new settings to manage notifications for reactions, even though, at the time, it was impossible to react to a message.
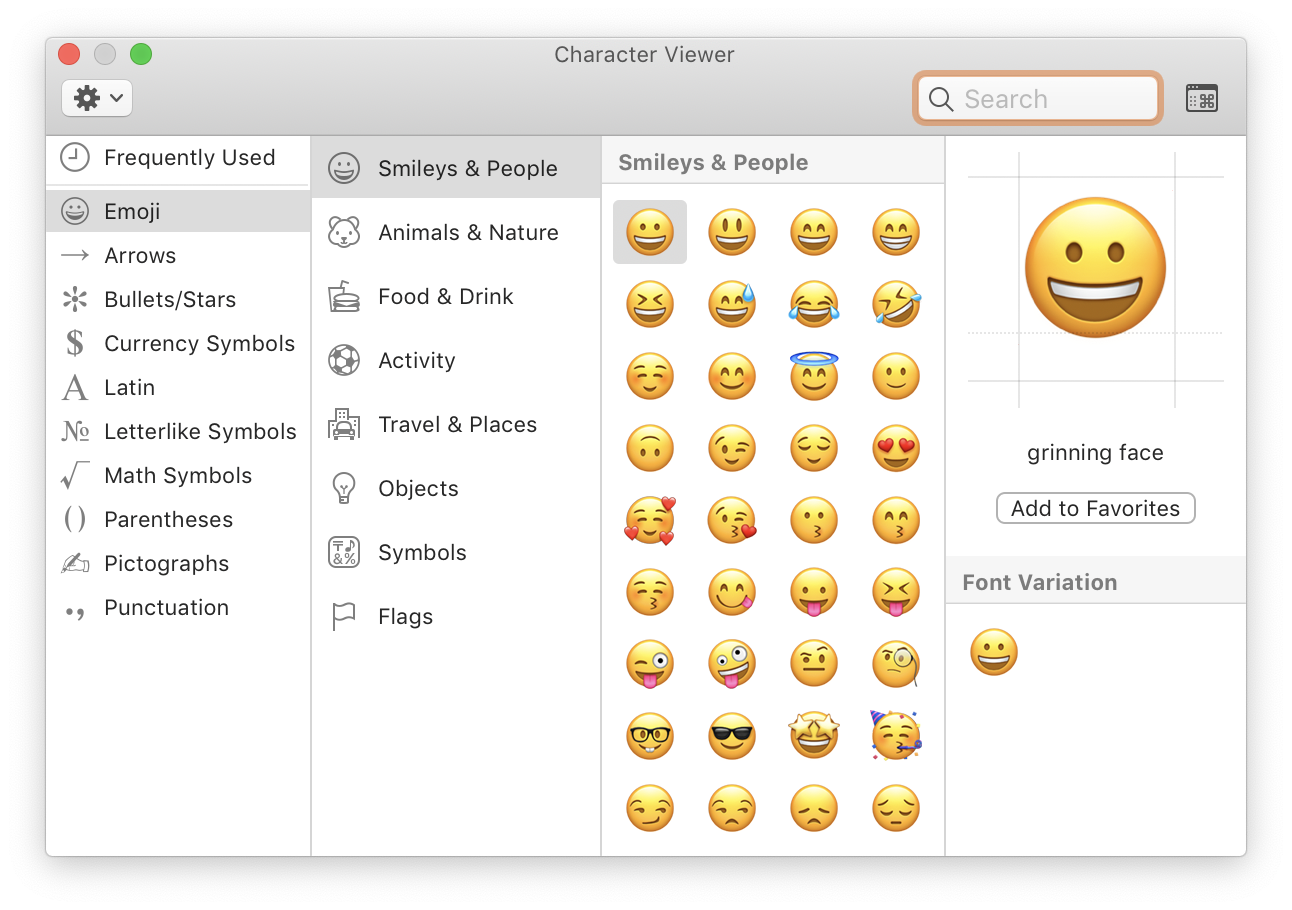
WABetaInfo already said that will be possible to see who reacts to each message on a group chat. Then, the reaction will appear at the bottom of the message. Users just have to long-press a message to react with one of the six emojis available. The figures available will be “Like,” “Love,” “Laugh,” “Surprised,” “Sad,” and “Thanks.”Īs you can see on the screenshot, the feature will work similarly to the one available on iMessage. As reported previously, users will be able to react to a specific message once, and reactions are limited to six emojis. On its Twitter account, WABetaInfo posted screenshots of what reactions for WhatsApp will look like for iOS and Android users. Now, the company seems almost ready to release this feature. It’s been months since WhatsApp started to develop iMessage-like reactions for its app.
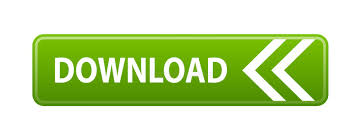

 0 kommentar(er)
0 kommentar(er)
